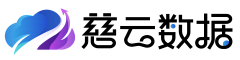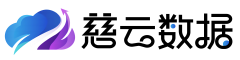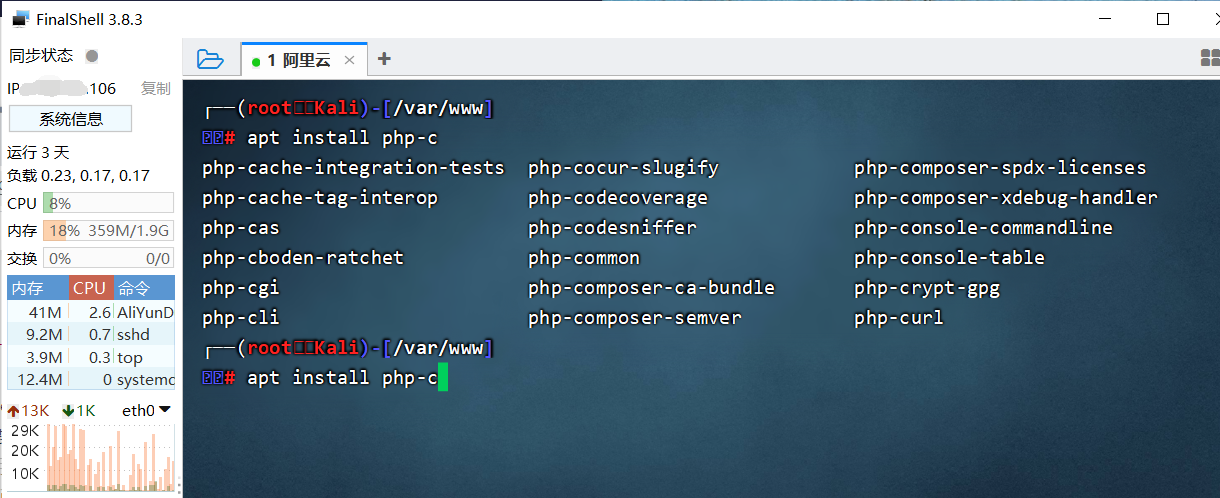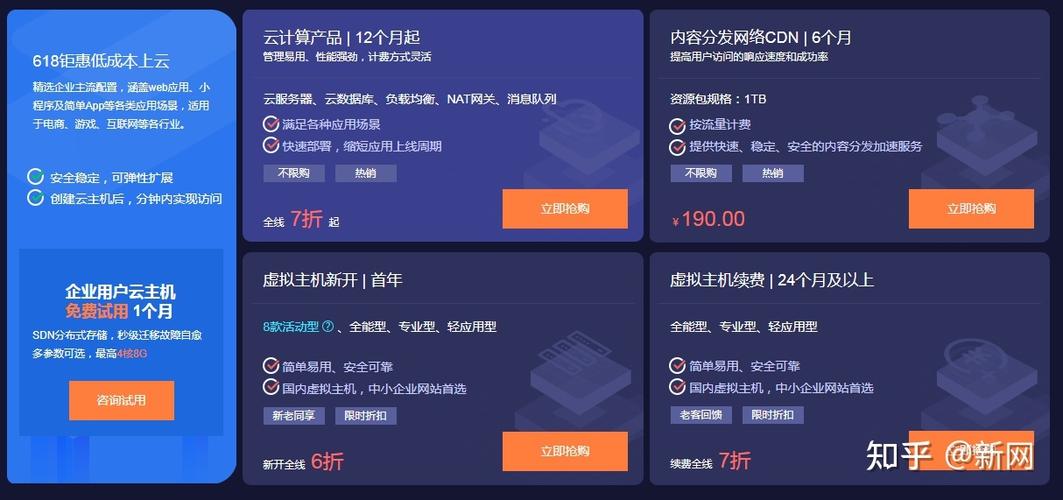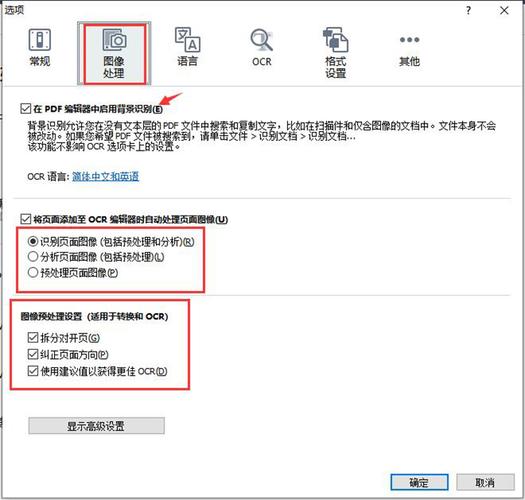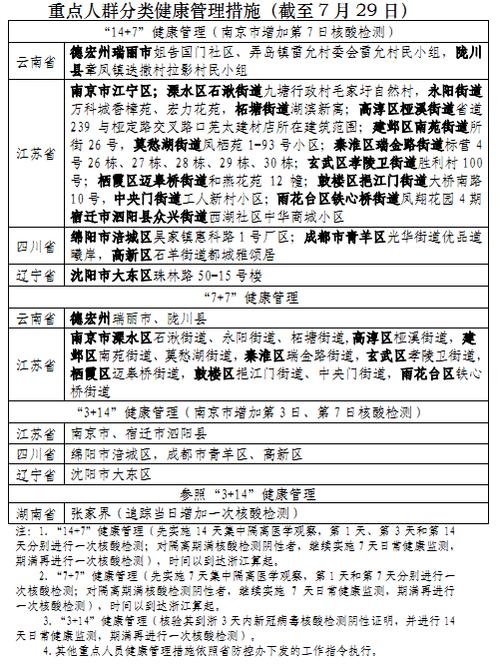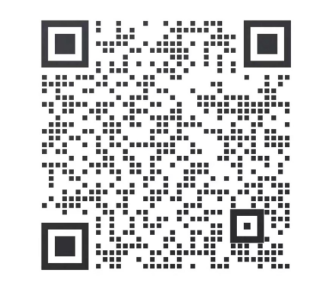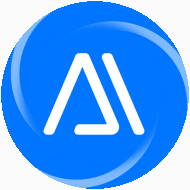如何进行Windows Server 2012 R2配置双网卡绑定及Windows Server 2016双网卡绑定
在Windows Server 2012 R2和Windows Server 2016中,配置双网卡绑定是一种常见的网络优化技术,可以提高服务器的网络性能和可靠性。本文将详细介绍如何在这两个操作系统中进行双网卡绑定的配置。
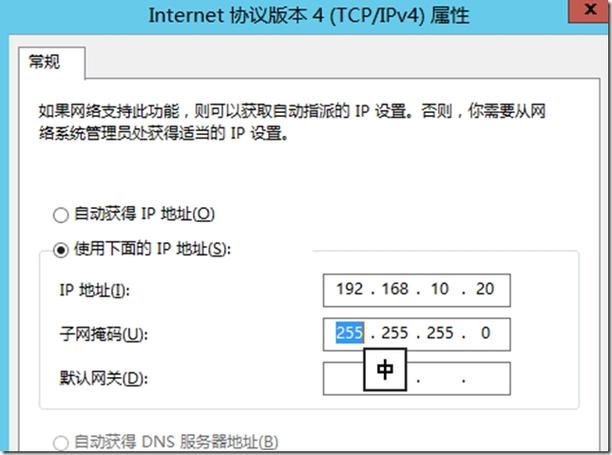
Windows Server 2012 R2配置双网卡绑定
1. 确认服务器上已安装了至少两张网卡,并且这些网卡都正常工作。
2. 打开“服务器管理器”,点击左侧导航栏中的“本地服务器”。
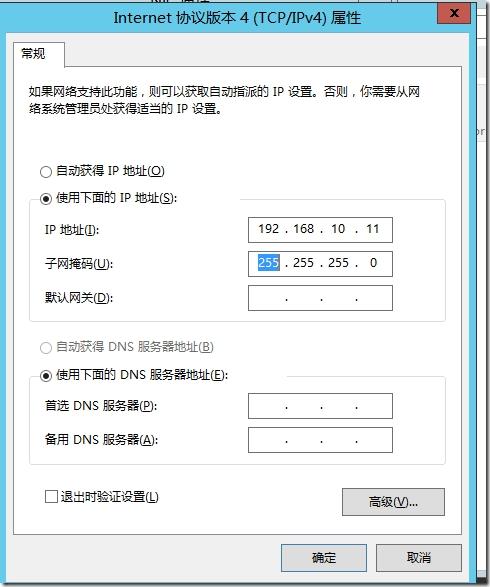
3. 在“本地服务器”页面中,找到“管理”下的“网卡绑定”选项,点击它。
4. 在“网卡绑定”页面中,你会看到所有可用的网卡列表。选择其中的两张网卡,右键点击并选择“添加到新的团队”。
5. 在弹出的对话框中,输入一个团队名称,并选择所需的团队类型(例如,静态团队或动态团队)。点击“确定”。
6. 选择刚创建的团队,点击右侧的“属性”按钮。
7. 在“属性”对话框中,选择“团队成员”选项卡。确认所选的网卡已列出,并选择需要启用的团队成员。
8. 点击“团队控制”选项卡,选择所需的团队控制模式(例如,静态或 LACP),并进行相应的配置。
9. 在“附加属性”选项卡中,根据需要进行其他高级设置,例如负载均衡算法和故障转移设置。
10. 点击“确定”保存配置。
11. 配置完成后,你可以通过在“网卡绑定”页面上查看团队状态来验证双网卡绑定是否成功。
Windows Server 2016配置双网卡绑定
1. 确保服务器上至少有两张可用的网卡,并且这些网卡都正常工作。
4. 在“网卡绑定”页面中,选择两张网卡,右键点击并选择“添加到新的团队”。
5. 在弹出的对话框中,输入一个团队名称,并选择所需的团队类型。点击“确定”。
8. 点击“团队控制”选项卡,选择所需的团队控制模式,并进行相应的配置。
通过以上步骤,你可以在Windows Server 2012 R2和Windows Server 2016中成功配置双网卡绑定,提高服务器的网络性能和可靠性。