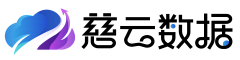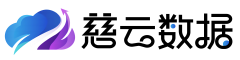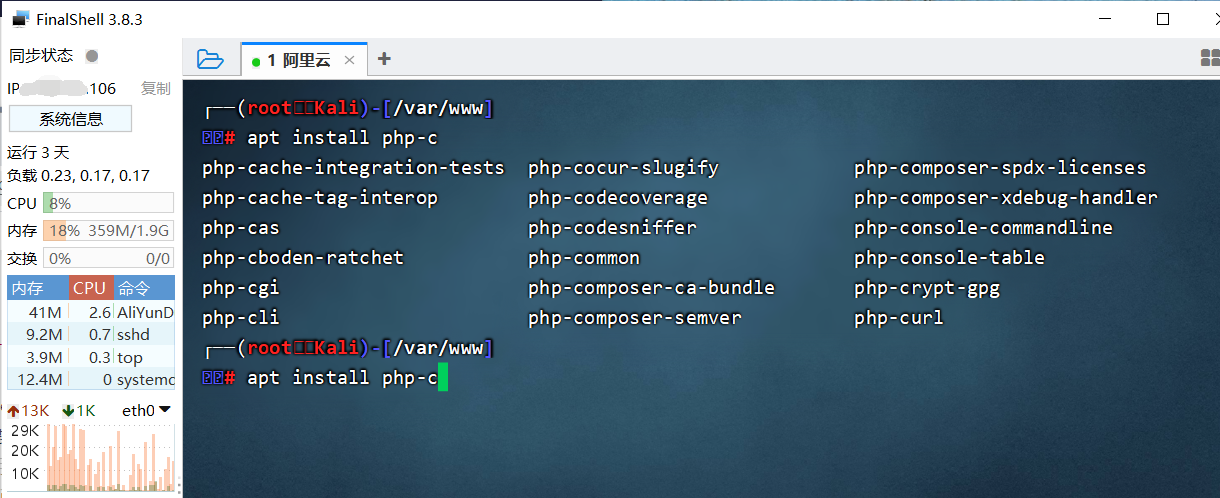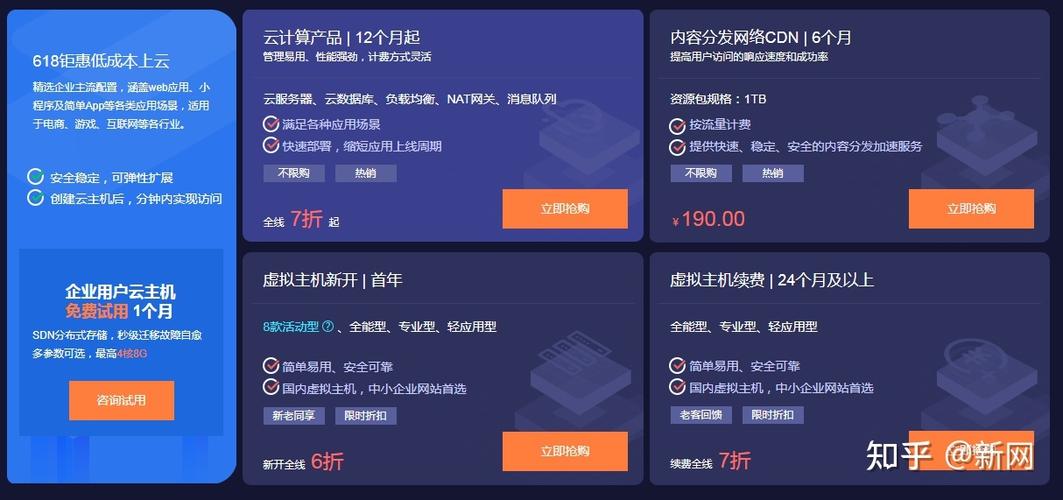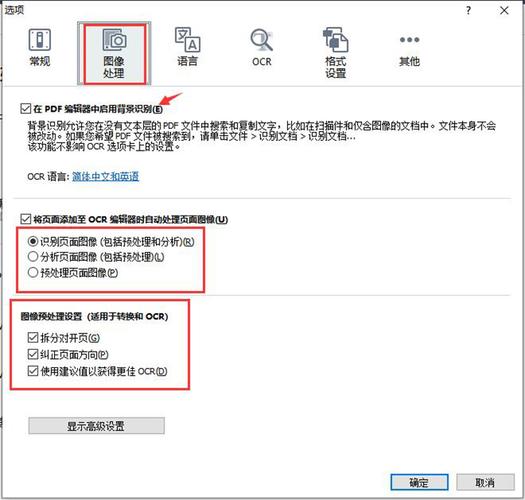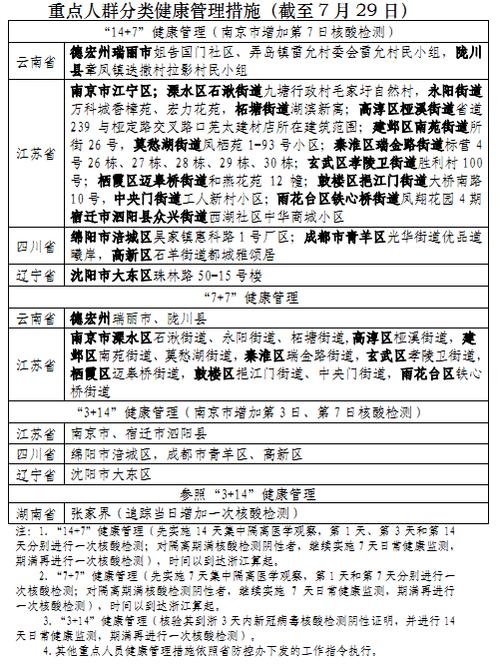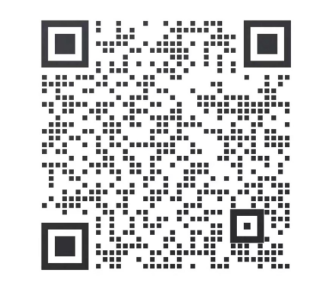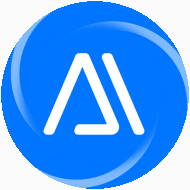如何通过Windows和Mac上录制GoToMeeting会议及如何用Mac录制有人讲解的内容
GoToMeeting是一款功能强大的在线会议工具,它允许用户在全球范围内进行远程会议、在线培训和协作。然而,有时候我们可能需要将会议内容录制下来,以便后续回顾或分享给其他人。本文将详细介绍如何通过Windows和Mac上录制GoToMeeting会议,并提供了使用Mac录制有人讲解的内容的方法。
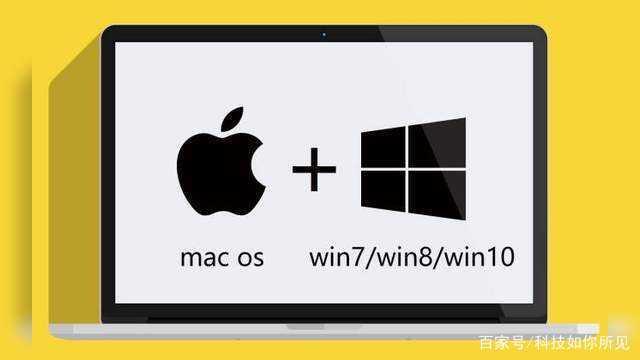
Windows上录制GoToMeeting会议
要在Windows上录制GoToMeeting会议,您可以按照以下步骤进行操作:
1. 打开GoToMeeting应用程序并登录到您的帐户。
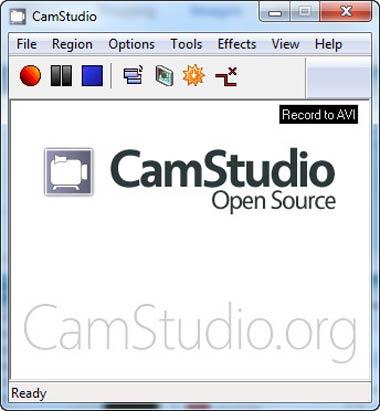
2. 加入或创建一个会议。
3. 在会议界面的底部工具栏中,找到“录制”按钮并点击它。
4. 在弹出的窗口中,选择您要保存录制文件的位置,并设置其他选项(如音频和视频质量)。
5. 点击“开始录制”,录制会议内容将立即开始。
6. 结束会议后,点击“停止录制”按钮以停止录制。
录制完成后,您可以在指定的保存位置找到录制文件,并随时回顾或分享给其他人。
Mac上录制GoToMeeting会议
在Mac上录制GoToMeeting会议,您可以按照以下步骤进行操作:
与Windows相同,录制完成后,您可以在指定的保存位置找到录制文件,并进行回顾或分享给其他人。
使用Mac录制有人讲解的内容
如果您想录制有人讲解的内容,无论是通过GoToMeeting还是其他方式,Mac提供了内置的屏幕录制功能。您可以按照以下步骤进行操作:
1. 打开“QuickTime Player”应用程序(位于“应用程序”文件夹中)。
2. 在菜单栏中,点击“文件”>“新建屏幕录制”。
3. 在弹出的屏幕录制控制面板中,点击红色圆形按钮开始录制。
4. 如果您只想录制特定区域,请拖动鼠标选择您想要录制的区域。
5. 开始讲解内容,同时屏幕录制会自动进行。
6. 结束讲解后,点击菜单栏中的“停止”按钮以停止录制。
7. 录制文件将自动保存在您指定的位置。
使用Mac内置的屏幕录制功能,您可以轻松地录制有人讲解的内容,并随时回顾或分享给其他人。
最多5个TAGS: GoToMeeting, 录制会议, Windows, Mac, 屏幕录制