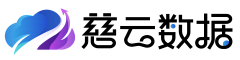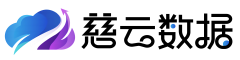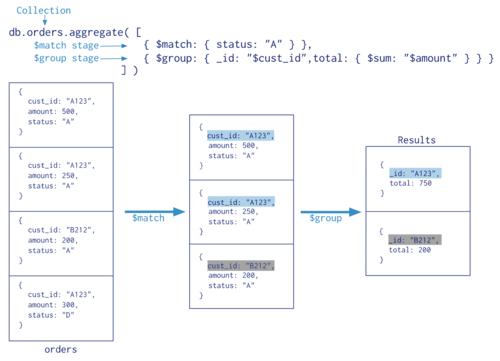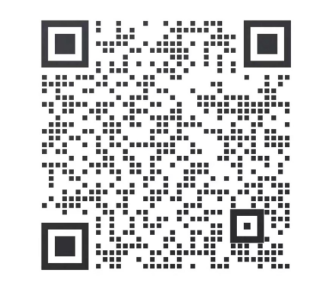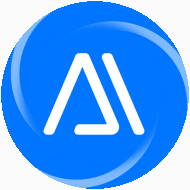一个人可以走的更快,一群人才能走的更远,交流学习可加文章底部个人名片
👉👉👉**无人机硬件,提供全程指导**👈👈👈
文章目录
- ==👉👉👉**[无人机硬件,提供全程指导](https://item.taobao.com/item.htm?spm=a1z10.1-c.w137644-23632941727.26.118775c2oUPAnL&id=688860713104)**👈👈👈==
- 前言
- 一、下载固件
- 二、选择机型
- 三、校准
- 1.校准罗盘
- 2.校准陀螺仪
- 3.校准加速度计
- 4.校准地平线
- 5.校准遥控器
- 6.校准电调
- 四、设置遥控器拨码开关
- 1.设置飞行模式切换开关
- 2.设置其他切换开关
- 五、飞行视图页面设置
- 六、航路规划
- 1.手动打点
- 2.矩形波式测绘规划
- 五、设置遥控器调参通道
- 安全保护
- 地理围栏
- 故障保护地理围栏
- 地理围栏规划
- 遥控丢失保护
- 低电量保护
- 六、设置遥测数据流
前言
QGC地面站版本:
V4.0.8
PX4固件
5、QGC地面站使用
一、下载固件
先不连接飞控,点击如下页面,然后用USB将飞连接电脑,注意飞控不要用电池或其他USB以外的设备供电

直接下载的话默认下载的是最新稳定版

也可以选择下载master分支,这是最新的,但可能会有bug。

不同的版本的固件代码可以从下面的网址下载:
https://github.com/PX4/PX4-Autopilot/releases
下载二进制文件后,可以通过地面站进行下载:

确定后选择,px4文件即可。
二、选择机型
将飞控连接至地面站,将机架设置为自己想设置的机型

然后电机右上方“应用并重启”

重启后如图:

三、校准
将飞控通过数传链接QGC地面站
1.校准罗盘
选择传感器->罗盘->确定,开始校准

将无人机置于红色所示的任何方向,并保持静止。出现提示后(方向图像变为黄色),沿任意/两个方向绕指定轴旋转车辆。当前方向校准完成后,屏幕上的相关图像将变为绿色。

对所有方向重复校准过程。
在所有方向校准完毕后,QGroundControl将显示Calibration complete(校准完成)(所有方向图像将显示为绿色,进度条将完全填满)。然后可以继续下一个传感器。

2.校准陀螺仪
单击陀螺仪传感器按钮,将无人机水平放在地面上,保持静止。单击“确定”开始校准。顶部的条形图满代表校准成功

3.校准加速度计
单击加速计传感器按钮,单击“确定”开始校准。

根据屏幕上的方向提示,当方向图像变为黄色,保持无人机静止。当前方向校准完成后,屏幕上的相关图像将变为绿色。

对所有向重复校准过程。在所有位置校准车辆后,QGroundControl将显示Calibration complete(校准完成)(所有方向图像将显示为绿色,进度条将完全填满)。
4.校准地平线
如果不校准地平线,无人机在非定点飞行中位置可能持续的漂移。
将无人机置于水平面上,点击校平地平线->OK,然后保持静止,直到绿色进度条满

5.校准遥控器
打开遥控器,切换到遥控器页面,检查右下角是否能识别到通道,如果能识别到通道,就可以进行校准,选择右上角的操作方式,然后点击校准

然后点击“确定”

再点击“下一步”

将遥控器摇杆移动到下图中指示的位置。

当杆就位时,地面站会提示下一个需要拨的位置,拨完所有位置后,按两次“下一步”保存设置。

6.校准电调
校准电调时,用USB将飞控连接到地面站,不接电池,不装浆叶,电调的信号线接到飞控上。
切换到“电源”页面,输入电池芯数并回车,点击“校准”,然后插上电池即可校准。

四、设置遥控器拨码开关
切换到飞行模式页面,可以先拨一下需要设置的遥控器拨码开关,看其在地面站中对应的是哪个通道。

1.设置飞行模式切换开关
点击“模式频道”右侧的复选框,设置相应的遥控器拨码开关通道。

然后分别设置三档对应的飞行模式。

2.设置其他切换开关
其他的开关通道在飞行模式右侧,如下,需要设置哪个,就把这个开关右侧的遥控器通道进行设置即可,我这里设置了一个刹车(Kill switch),通道为遥控器的第五个通道。刹车的作用是使电机直接停转,可根据需要进行设置

五、飞行视图页面设置
设置飞行页面需要显示的值,点击下图图标

需要显示什么,就在相应的左边打勾,最后点确定

六、航路规划
注意航路规划时,设置完航点后,页面左下角有一个“地形高度”那一栏,标红的航点说明对应的航点高度不可达。默认的高度是相对于起飞点的高度,例如起飞点的高度是5米,那么每个航点的高度至少要大于5米才不会标红,如果小于5米就会标红,标红的话就无法执行任务模式了。

如果标红的话,可以把高度改高一点,或者改成相对于地形的高度,如下。

1.手动打点
点击文件-》空白

默认必须先设置takeoff点,才能设置其他航点

如果想不设置takeoff点直接设置航点(例如无人船等载具),可以在地面站常规设置中勾选下图选项:

然后就可以不用设置起飞点直接设置航点了。

点击“takeoff”后,会在无人机当前位置生成起飞点,然后再点击“航点”按钮,然后在地图上点击即可设置航点位置。设置完的航点也可以鼠标左键选中后进行拖动改变其位置。
我这里在点击起飞点后,继续设置了三个航点,一共四个点,如下图,地图右侧有每个行点的设置页面。

点击相应航点左侧的小垃圾桶图标可以删除航点。

点击小垃圾桶图标右侧的Waypoint可以设置点的类型,默认是Basic类别,下面有Waypoint(航点)、Return To Launch(返回起飞点)、Land(降落)、Takeoff(起飞)四种,分别对应到达该航点后执行的动作。

上面四种点对于普通四旋翼的使用来說已经够了,但是如果需要执行一些高级一些的动作(如垂起模式切换),需要在下面的其他类别中去找。

我这里将第一个点设置为起飞点、第二和第三个点设置为航点,第四个点设置为返航点,这样的话无人机会起飞并先飞到第二个点,再飞到第三个点,在到达第三个点后返航到起飞点。

在Mission Start那一栏可以设置航点高度和飞行速度等值,这一栏的设置会对所有任务点都有效。

在每个任务点里面也可以设置高度和停留时间等值,但这里的设置只对该任务点有效,在每个任务点的右侧有一个三道杠的图标,可以点击该图标设置该任务点的更多信息

如下图:

“编辑位置”可以对位置进行详细编辑

“显示所有值”可以对任务点的所有参数进行编辑

2.矩形波式测绘规划
点击图案-》测绘

点击勾画,然后在地图上点多边形的顶点

点完后点勾画完毕

点击下图进行编辑

可以设置间隔,角度,转弯距离等

如果想把下图设置航线距离的单位换成米

可以把相机禁用就行了


五、设置遥控器调参通道
通过设置调参通道,可以将遥控器的某一个通道(如旋钮)映射到PX4的一个参数当中,从而可以通过遥控器旋钮实时的调整PX4参数的值。
在下图先设置参数对应的遥控器通道,最多可以同时设置三个参数通道。
例如我这里遥控旋钮对应的是通道9,我将参数1的调参通道设置为遥控器的通道9.

然后将内环俯仰角速率映射到参数1上,点击下面的高级设置-》将遥控设到参数…

然后设置缩放倍数即可。设置完毕后可以动一下旋钮看看参数变化是否正常
其中遥控遥控通道的1000对应-1,1500对应0,2000对应1,对应线性的归一化。
对应参数为: 归一化的遥控通道值*Scale+Center Value
Scale就是缩放的系数,
Center Value是遥控通道为中位值时的参数值
MIn Value对应参数的最小值
Max Value对应参数的最大值
例如参数MC_PITCHRATE_P的Center Value为0.15,Scale为0.1
那么遥控通道值为1500时,MC_PITCHRATE_P为0.15,通道值为1000时,则对应参数MC_PITCHRATE_P为0.05,通道值为2000时,则对应参数MC_PITCHRATE_P为0.25.通道值为1750时,则对应参数MC_PITCHRATE_P为0.2.

安全保护
地理围栏
围栏是一个虚拟边界,用于定义机体可以在哪些地方行驶。 围栏可用于防止机体飞出遥控器的范围,或进入不安全或受限制的空域。
PX4提供了两个独立的机制来指定围栏:
一个是基本的“故障保护”地理围栏,定义了一个简单的圆柱体。
一个是可以使用围栏规划(QGroundControl)定义更复杂的几何图形。
地理围栏适用于所有模式,包括任务和手动飞行。
故障保护地理围栏
故障保护围栏定义了一个圆心在home点的圆柱,它具有指定的最大半径和高度。
设置中还包括越界时的故障保护动作。 可能只是一个警告通知,但更常见的是机体会立即返回一个安全位置。
设置了电子围栏后,飞机必须要有GPS信号才能解锁,如果想在没有GPS的情况下解锁,需要将电子围栏的动作设置维Disable

地理围栏规划
PX4 支持由多个圆形和多边形区域组成的复杂地理围栏边界,这些区域可以定义为禁出或禁入区域。
围栏规划
 打开 QGroundControl > Plan View.
打开 QGroundControl > Plan View.
选择规划类型为Fence。 这将显示地理围栏编辑器。
选择多边形围栏或圆形围栏按钮,可将添加所需基本类型的围栏到地图中。 这也在编辑器中增加了此类围栏的条目。
在地图上调整围栏的形状和位置。
围栏中心的圆点可以用来调整围栏的位置。
边界上的圆点可以用来调整半径。
角(顶点)上的圆点可以用来改变多边形的形状。 点击线段中间可以在两个顶点中添加新的顶点。
围栏编辑器可以设置围栏是禁出或禁入区域,还可以通过(编辑单选按钮)选择一个围栏来编辑或者通过删除按钮来删除。
可添加任意数量的围栏
完成后,点击(右上角) 上传 按钮向车辆发送围栏(连同集结和任务)。
在围栏故障保护中需要设置越界动作。
遥控丢失保护
此保护用于设置在丢失遥控信号后的动作,在Safety->RC Loss Failsafe Trigger里面设置保护动作和信号丢失的最大时间

低电量保护
在Safety->Low Battery Failsafe Trigger设置三个低电量水平的阈值和触发的动作。

六、设置遥测数据流
PX4的遥测数据流数是固定的。只能对APM的遥测数据流进行设置:
设置页面如下,如果勾选了“所以控制流由载具设置控制”,则数据流的速率有飞控的参数设置,如果没有勾选的话,载具的参数设置是没有作用的