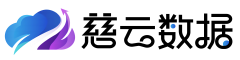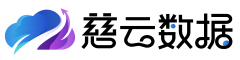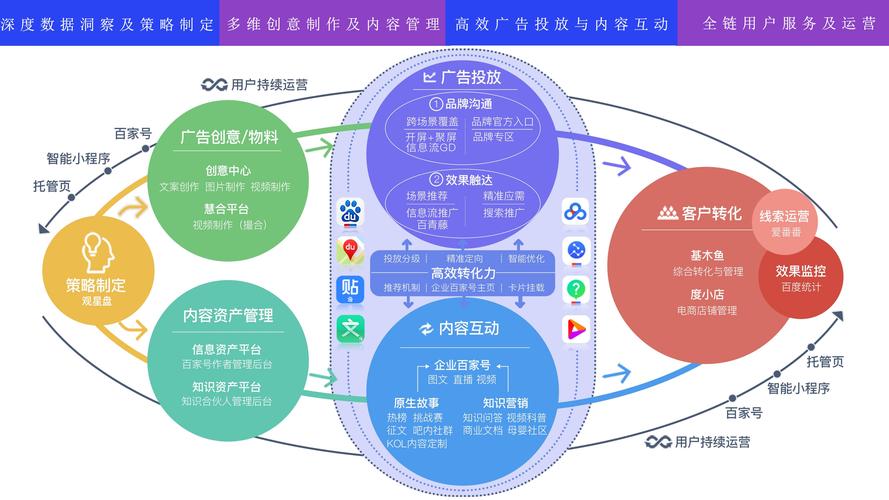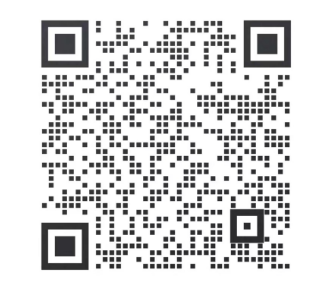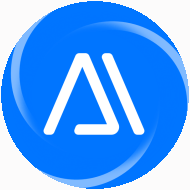5.2.3 共享文件夹的创建与配置 在需要与网络中其他用户、 计算机共享文件时, 就需要创建共享文件夹(只能共享文件夹, 而不能只共享文件)。 创建与配置共享文件夹的方法有 4 种。 在“计算机管理” 工具中创建 在“文件服务器管理” 工具中创建 在“资源管理器” 中创建 通过命令行方式创建 下面分别予以介绍。 因为在“计算机管理” 和“文件服务器管理” 中创建的方法完全一样, 在此仅以在“文件服务器管理” 中创建为例进行介绍。 1. 在“文件服务器管理” 工具中创建与配置 Windows Server 2003 系统的共享资源都集中在“计算机管理” 和“文件服务器管理”工具中的“共享” 选项中, 分别参见图 5-13 和图 5-14。 下面以在“文件服务器管理” 中创建为例进行介绍。 方法很简单, 只需在如图 5-14 所示“文件服务器管理” 控制台树中, 选择“共享” 选项, 然后单击鼠标右键, 选择【新建共享】 命令, 打开如图 5-6 所示的“共享文件夹向导”对话框。 然后按照 5.1.3 节介绍的相应步骤操作即可, 最后单击【完成】 按钮完成新共享文件夹的创建。
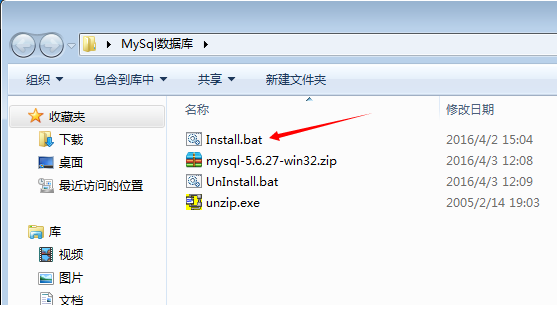
2. 使用 Windows 资源管理器创建 使用 Windows 资源管理器创建的共享文件夹也有两种不同的类型, 除了 通常我们在Windows 2000 以前系统中见到那种网络共享文件夹类型外, 在 Windows XP 家族系统中,还一种应用于家庭的本机多用户共享的简单共享文件夹类型。它无须为每个共享用户配置专门的共享权限, 而是为所有共享用户配置相同的共享权限。 下面分别介绍这两种文件夹共享的创建方法。 ① 网络共享文件夹的创建 这是目前在企业网络中使用最广的一种文件夹共享类型, 它是供网络中多用户通过网络共享资源的。 具体创建步骤如下。 (1) 在桌面【开始】 按钮上单击鼠标右键, 选择【资源管理器】 命令, 打开 Windows 资源管理器。 (2) 在要共享的文件夹或驱动器上单击鼠标右键, 然后选择【共享和安全】 命令, 打开如图 5-18 所示的对话框。 选择“共享此文件夹” 单选按钮, 在“共享名” 中输入该文件的共享名, 如果要使其他用户看不见这个共享文件夹, 则还可以在共享名后面加上“$” 符号, 这在上一章配置用户主文件夹时已有介绍。 然后在“用户数限制” 栏中选择允许同时访问此共享文件夹的用户数, 默认是选择“允许最多用户” 单选按钮。

要配置文件夹共享是有条件的, 如果您在当前计算机本地连接属性对话框上没有启用“文件和打印机共享” 服务, 如果您是非管理员 , 或者 Power Users组成员 , 在文件夹上单击鼠标右键时, 不会显示“共享”( Windows 2000 及以前系统), 或者“共享与安全”( Windows XP 以后系统) 菜单项。 (3) 单击对话框中的【权限】 按钮, 打开的对话框如图 5-19 所示。 在这个对话框中,