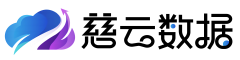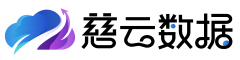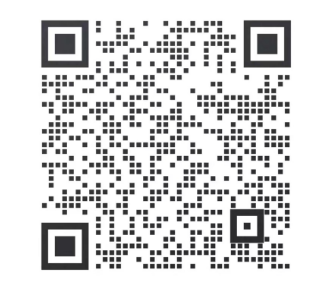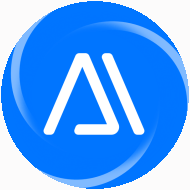Xmanager如何连接linux服务器并使用图形界面
Xmanager是一款功能强大的Windows下的X窗口服务器软件,它可以实现Windows与Linux之间的远程图形化连接。通过Xmanager,用户可以在Windows操作系统上使用图形界面访问和管理远程Linux服务器。
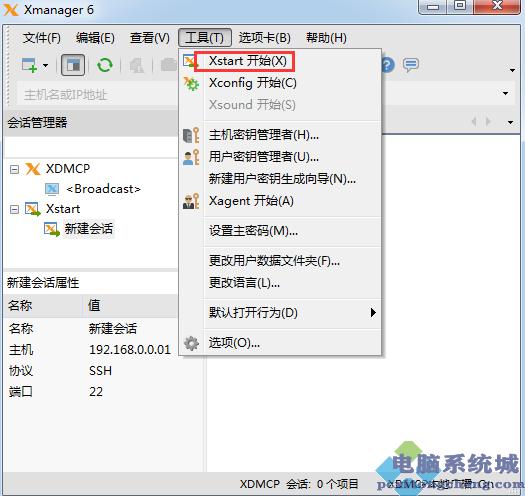
要使用Xmanager连接Linux服务器并使用图形界面,需要按照以下步骤进行操作:
步骤1:安装Xmanager
首先,您需要下载并安装Xmanager软件。您可以从NetSarang官方网站上下载最新版本的Xmanager,并按照安装向导进行安装。安装完成后,启动Xmanager。
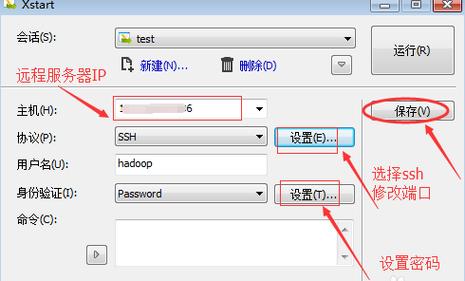
步骤2:创建新会话
在Xmanager的主界面上,点击"新建"按钮或选择"文件"菜单中的"新建"选项来创建一个新的会话。在弹出的对话框中,选择"XDMCP"作为会话类型,并输入Linux服务器的IP地址。
步骤3:配置会话参数
在会话配置对话框中,您可以设置会话的各种参数。首先,在"通用"选项卡中,可以设置会话的名称、显示语言、键盘布局等。接下来,在"网络"选项卡中,选择合适的连接方式(如直接连接或通过SSH隧道),并填写相关的连接信息。
步骤4:设置图形界面参数
在"X启动"选项卡中,您可以设置图形界面相关的参数。例如,可以选择使用什么样的窗口管理器、设置分辨率和颜色深度等。根据自己的需求进行配置。
步骤5:保存并连接
完成会话参数的配置后,点击"确定"按钮保存会话设置。然后,在Xmanager主界面上选择刚刚创建的会话,并点击"连接"按钮来连接Linux服务器。
步骤6:输入登录凭据
连接成功后,Xmanager会弹出一个登录对话框,您需要输入Linux服务器的用户名和密码以进行身份验证。输入正确的凭据后,Xmanager将建立与服务器的连接。
步骤7:开始使用图形界面
一旦连接成功,您就可以在Windows操作系统上使用图形界面访问和管理远程Linux服务器了。您可以打开终端、运行图形化应用程序、编辑文件等等。
通过以上步骤,您可以轻松地使用Xmanager连接Linux服务器并使用图形界面进行操作。Xmanager提供了方便快捷的远程管理工具,使得用户能够更加高效地管理和操作远程Linux服务器。