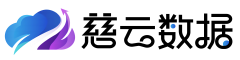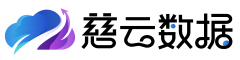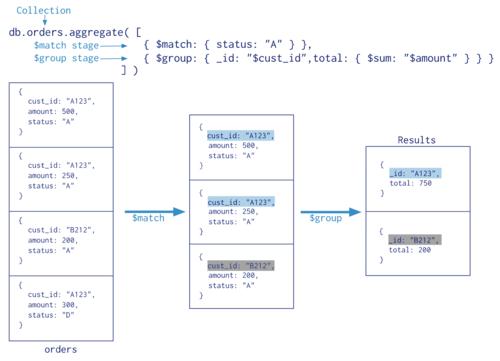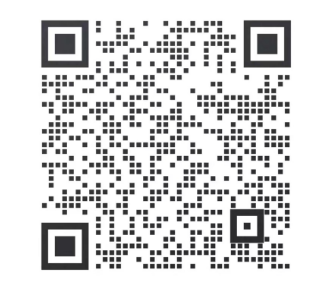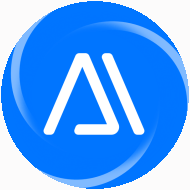一、简介
PyAutoGUI是一个Python 第三方库,需要pip install 安装 。它允许我们通过编程方式模拟鼠标和键盘的操作,窗口操作,以及界面的截图匹配。由于它是照搬人的操作,底层没有套牢在Windows系统,所以它可以跨平台。
二、安装
通过pip命令可以轻松安装PyAutoGUI
pip install pyautogui -i https://pypi.tuna.tsinghua.edu.cn/simple
三、主要功能
- 鼠标操作:PyAutoGUI可以模拟鼠标移动、点击、拖拽等操作,可以控制鼠标的位置和点击的坐标。
- 键盘操作:PyAutoGUI可以模拟键盘按键和组合键的操作,如按下和释放按键、输入文本等。
- 屏幕操作:PyAutoGUI集成了pyscreeze模块,可以直接调用函数截屏、查找指定图像的位置等
- 延时控制:PyAutoGUI可以控制鼠标和键盘操作的延时,以确保操作的正确性和稳定性。
- 窗口控制:PyautoGUI集成了pygetwindow模块,可以直接调用函数获取窗口信息、控制窗口大小、移动、关闭等
3.1、基础功能
获取鼠标当前位置
import pyautogui print(pyautogui.position()) # Point(x=1964, y=1338)
获取屏幕大小
import pyautogui print(pyautogui.size()) # Size(width=3840, height=2160)
判断坐标是否在屏幕中
import pyautogui print(pyautogui.onScreen(200, 200)) print(pyautogui.onScreen(2000, 4000))
3.2、GUI控制功能
自动防故障功能
默认这项功能为True,意味着:当鼠标的指针在屏幕的最坐上方,程序会报错;目的是为了防止程序无法停止;
import pyautogui print(pyautogui.FAILSAFE) pyautogui.FAILSAFE = False print(pyautogui.FAILSAFE)
停顿功能
这个停顿只是在用pyautogui控制鼠标和键盘时生效,如果是执行一般功能的命令,则该停顿不生效
import pyautogui pyautogui.PAUSE = 5 pyautogui.moveTo(200, 200, duration=1);pyautogui.moveTo(2000, 1000, duration=1)
3.3、鼠标控制功能
控制移动鼠标
移动到指定位置
import pyautogui pyautogui.moveTo(100,300,duration=1) #(100,300)是坐标, duration 的作用是设置移动时间,单位秒,所有的gui函数都有这个参数,而且都是可选参数 相对移动,按方向移动
相对移动,按方向移动
import pyautogui pyautogui.moveRel(100,500,duration=4) # 第一个参数是左右移动像素值,第二个是上下移动像素值
控制鼠标点击
单击鼠标
import pyautogui pyautogui.click(10,10) # 鼠标点击指定位置,默认左键 pyautogui.click(10,10,button='left') # 单击左键 pyautogui.click(1000,300,button='right') # 单击右键 pyautogui.click(1000,300,button='middle') # 单击中间
双击鼠标
import pyautogui pyautogui.doubleClick(10,10) # 指定位置,双击左键 pyautogui.rightClick(10,10) # 指定位置,双击右键 pyautogui.middleClick(10,10) # 指定位置,双击中键
按下和释放分解:点击&释放
import pyautogui pyautogui.mouseDown() pyautogui.mouseUp() # 两句命令相当于pyautogui.press() pyautogui.mouseDown(button='right') # 按下右键 pyautogui.mouseUp(button='right', x=100, y=200) # 移动到(100,200),释放右键
控制鼠标拖动
拖动到指定位置
import pyautogui pyautogui.dragTo(100,300,duration=1) # 将鼠标拖动到指定的坐标
拖动到相对位置,按方向拖动
import pyautogui pyautogui.dragRel(100,500,duration=4) # 第一个参数是左右移动像素值,第二个是上下移动像素值, 向右拖动100px,向下拖动500px, 这个过程持续 4 秒钟
控制鼠标滚动
控制鼠标滚动的函数是scroll(), 传入一个整数的参数,说明向上或向下滚动多少个单位;单位根据操作系统不同而不同
import pyautogui pyautogui.scroll(300) # scroll up 300 "clicks" pyautogui.scroll(10) # scroll up 10 "clicks" pyautogui.scroll(10, x=100, y=100) # move mouse cursor to 100, 200, then scroll up 10 "clicks"
补间/缓动函数(import Pytweening)
指示鼠标移动到目标位置时的进度,可以使鼠标移动变得更漂亮
3.4、键盘控制功能
按键
import pyautogui pyautogui.press('enter') # 按enter键,并释放 pyautogui.press('f1') pyautogui.press(['left', 'left', 'left']) pyautogui.press('left', presses=3) # 可以设置按键次数组合按键,按下&释放
例如:要在按住 Shift 键的同时按向左箭头键
import pyautogui pyautogui.keyDown('shift') # 按下shift键 pyautogui.press('left') # 按左键,并释放 pyautogui.keyUp('shift') # 释放shift键输入字符串
import pyautogui pyautogui.write('Hello World!', interval=0.25) # interval 每个字符输入间隔时间hold()上下文管理器
import pyautogui with pyautogui.hold('shift'): pyautogui.press(['left','left','left'])热键hotkey()函数
hotkey()可以传递多个按键字符串,这些按键字符串将按顺序按下,然后按相反的顺序释放。
import pyautogui pyautogui.hotkey('ctrl', 'shift', 'esc) # 相当于以下代码 # pyautogui.keyDown('ctrl') # pyautogui.keyDown('shift') # pyautogui.keyDown('esc') # pyautogui.keyUp('esc') # pyautogui.keyUp('shift') # pyautogui.keyUp('ctrl')3.5、消息框功能
警报框

import pyautogui pyautogui.alert(text='This is an alert box', title='Test', button='OK') # 显示一个简单的消息框,其中包含文本和一个“确定”按钮。返回button键的值。
确认框/选择框

import pyautogui pyautogui.confirm('选择一项', buttons=['A', 'B', 'C']) pyautogui.confirm(text='', title='', buttons=['OK', 'N']) # 显示一个选择框,有多个按键,返回按键的值提示输入框

import pyautogui pyautogui.prompt(text='', title='' , default='') # 显示带有文本输入的消息框以及“确定”和“取消”按钮。返回输入的文本,如果单击“取消”,则返回None
密码输入框

import pyautogui pyautogui.password(text='', title='', default='', mask='*’) # 显示带有文本输入的消息框以及“确定”和“取消”按钮。键入的字符显示为*。返回输入的文本,如果单击“取消”,则返回None
3.6 桌面截图,图片匹配,像素点RGB信息
源码,从源码中可看到,引用了PyScreeze模块、Pillow模块,这两个模块会在安装pyautogui模块时一起安装。
引用的方法是红色框住的这些

截图功能
import pyautogui pyautogui.screenshot("C:\\Users\\XX\\test.png") # 全屏截图,传递一个文件名字符串会将截图保存到一个文件中,并将其作为一个Image对象返回。 pyautogui.screenshot("C:\\Users\\XX\\test.png", region=(0, 0, 300, 400)) # 非全屏截图,可选的region关键字参数。可以传递一个包含要捕获区域的左、顶、宽、高的四个整数元组图片匹配
import pyautogui pyautogui.locateAll(needleImage, haystackImage, grayscale=None, region=None) # # 返回一个生成器,用tuple转换一下生成器,得到一个元组,元组中的每个元素是BOX类的实例对象,未匹配到则返回空元组 pyautogui.locate(needleImage, haystackImage) # 返回值就是上图的b[0],即BOX类的一个实例对象,如果未匹配则报异常 pyautogui.locateAllOnScreen(needleImage, minSearchTime) # 与locateAll()相比第二个参数变成了minSearchTime,可以理解最小匹配时间,会在这个时间中一直从当前界面找needleImage图,直至找到返回,返回值与pyautogui.locateAll一样,是返回一个生成器 pyautogui.locateOnScreen(needleImage, minSearchTime) # 返回值是BOX类的一个实例对象,如果未匹配则报异常 pyautogui.locateCenterOnScreen(needleImage) # 匹配失败返回异常,匹配成功返回一个Point类的一个实例,实例属性x, y坐标,匹配到的图片中心点 pyautogui.locateOnWindow(image, title) # 里面使用了pygetwindow模块,匹配title的UI界面中是否包含image,返回值同pyautogui.locateOnScreen
像素点RGB信息
import pyautogui pyautogui.center((10, 10, 6, 8)) # Point(x=13, y=14) # 返回一个Point类的一个实例,tuple转换后为一个元组 pyautogui.pix(x, y) # 返回屏幕像素在x, y处的颜色作为RGB元组,每种颜色表示从0到255。(x,y)像素点的(r, g, b) pyautogui.pixelMatchesColor(x, y, (r, g, b)) pyautogui.pixelMatchesColor(200,500, (60,63,65)) # 返回True or False,即像素点的颜色匹配是否一致
3.7、窗口控制功能
PyautoGUI集成了pygetwindow模块,可以直接调用函数获取窗口信息、控制窗口大小、移动、关闭等
获得窗口对象
获得当前活动(聚焦)窗口的对象
import pyautogui pyautogui.getActiveWindow() # 返回当前活动(聚焦)窗口的对象
获得所有可见窗口的窗口对象列表
import pyautogui pyautogui.getAllWindows() # 返回所有可见窗口的窗口对象列表
获得当前活动(聚焦)窗口的标题
import pyautogui pyautogui.getActiveWindowTitle() # 返回当前活动(聚焦)窗口的标题
获得所有可见窗口的标题字符串列表
import pyautogui pyautogui.getAllTitles() # 返回所有可见窗口的标题字符串列表
获得标题文本中包含字符'ibox'的窗口对象列表
import pyautogui pyautogui.getWindowsWithTitle(“ibox”) # 返回标题文本中包含子字符'ibox'的窗口对象列表。
获得包含坐标点的窗口对象列表
import pyautogui pyautogui.getWindowsAt(2000, 2000) # 返回一个窗口对象列表,这些窗口包含坐标(2000, 2000)
控制窗口
窗口对象的属性
import pyautogui win = pyautogui.getWindowsWithTitle('Untitled')[0] # win是title是'Untitled'的窗口对象 # 窗口对象的属性 win.size #(132,100)返回元组,窗口大小 win.width # 返回int,窗口的宽度 win.height # 返回int,窗口的高度 win.topleft # (10,10)返回元组,窗口最左上角坐标 win.bottomright # (200,200)返回元组,窗口最右下角坐标 win.top # 返回int,窗口上边缘的y坐标值 win.left # 返回int,窗口左边缘的x坐标值 win.isMaximized # 返回bool,窗口是否是最大窗口 win.isMinimized # 返回bool,窗口是否是最小窗口窗口对象的方法
import pyautogui win = pyautogui.getWindowsWithTitle('Untitled')[0] # win是title是'Untitled'的窗口对象 # 窗口对象的方法 win.maximize() # 窗口最大化 win.minimize() # 窗口最大化 win.restore() # 恢复窗口大小 win.resize(200,200) # 窗口x轴增加200,y轴增加200 win.resizeTo(200,200) # 窗口变化至x轴宽度200,y轴宽度200 win.move(10, 10) # 窗口相对当前位置x轴移动10,y轴移动10 win.moveTo(10, 10) # 窗口移动至10,y轴移动至10,左上角坐标(10,10)四、应用
自动化测试
可以模拟用户的操作,用于自动化测 试各种软件和系统的功能。
数据采集和处理
可以帮助自动化从网页或应用程序中采集数据,并进行处理和分析。
软件演示和教程录制
可以用于自动化演示软件的功能和操作,录制教程视频等。
游戏辅助工具
可以用来制作游戏辅助工具,自动化完成一些重复性操作。
五、官方文档
Pyautogui
https://pyautogui.readthedocs.io/en/latest/msgbox.html
Pygetwindow
https://pygetwindow.readthedocs.io/en/latest/#
Pillow/PIL
https://pillow.readthedocs.io/en/latest/#
Pyscreeze
https://github.com/asweigart/pyscreeze